OpenCV - Read, Write and Edit Videos
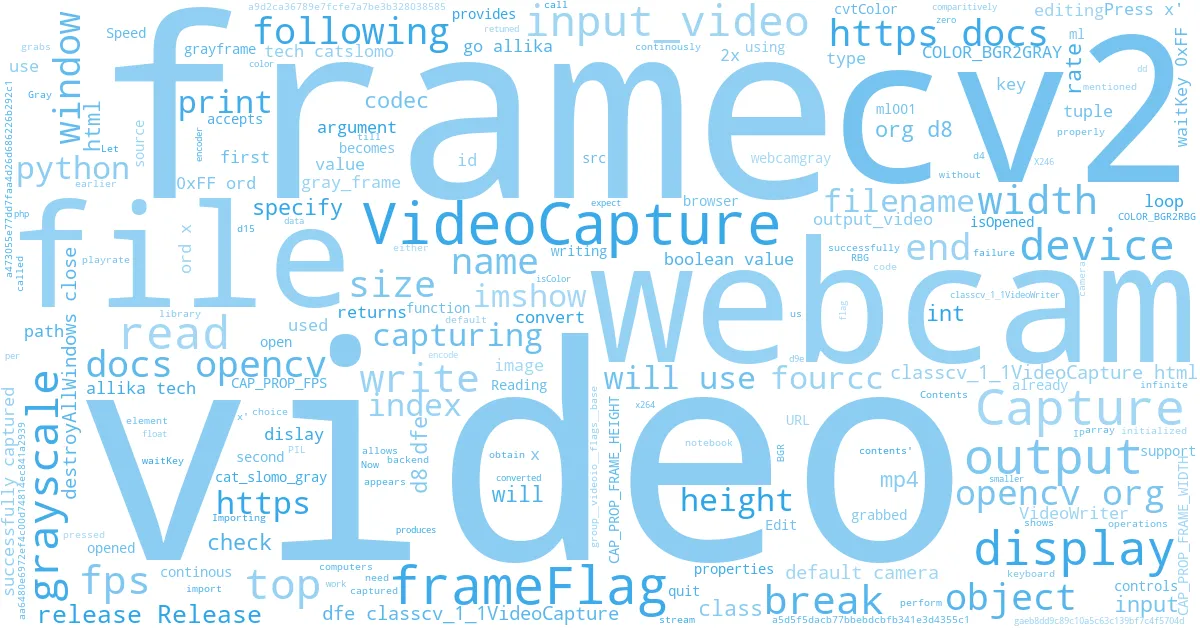
Capture video from a webcam ¶
OpenCV provides a VideoCapture class that allows us to open a video file or a capturing device (like a webcam) or an IP video stream for video capturing. The first argument is either an index or a filename. index is the id of the video capturing device. index 0 opens default camera with default backend. In most notebook computers, webcam is the default camera. So we will use 0 as the index. If your webcam is camera 2, then you need to use index 1.
VideoCapture.read() function grabs video frames and returns a tuple. The first value in the tuple is a boolean value - True if a frame is grabbed and False if no frames are grabbed. Let's call it frameFlag. The second value (called frame here) returns an image of a video frame.
We will use an infinite while loop to capture video frames continously from a webcam and display them using imshow(), which we used to display images here. We will break the while loop using a keyboard key 'x'. You can use any key of your choice.
# Importing OpenCV library
import cv2
video=cv2.VideoCapture(0) # specify device id 0 for default camera (webcam)
while True:
frameFlag,frame=video.read() # capture each video frame
print(frameFlag, end=" ") # check if each frame is successfully captured
cv2.imshow("Frames",frame) # dislay each video frame
if cv2.waitKey(1)&0xFF==ord("x"): # Press 'x' to quit
break
video.release() # Release VideoCapture object (webcam device)
cv2.destroyAllWindows() # close all display windows
The output is a window of continous video frames captured from a webcam until the x key is pressed. The print output shows the boolean values of the first element of the VideoCapture.read() tuple. It appears that all frames were successfully read without failure.
[^top]
video=cv2.VideoCapture(0) # specify device id 0 for default camera (webcam)
while True:
frameFlag,frame=video.read() # capture each video frame
print(frameFlag, end=" ") # check if each frame is successfully captured
grayframe=cv2.cvtColor(frame,cv2.COLOR_BGR2GRAY)
cv2.imshow("Gray frames",grayframe) # dislay each video frame
if cv2.waitKey(1)&0xFF==ord("x"): # Press 'x' to quit
break
video.release() # Release VideoCapture object (webcam device)
cv2.destroyAllWindows() # close all display windows
The output is a display of continous grayscale video frames.
[^top]
Capture video from a file ¶
As mentioned earlier, VideoCapture class also accepts filename as an argument to read video files.
video=cv2.VideoCapture("https://go.allika.eu.org/catslomo") # specify the filename (path or URL)
while True:
frameFlag,frame=video.read() # capture each video frame
print(frameFlag, end=" ") # check if each frame is successfully captured
if frameFlag: # display video frames till end of the video. frameFlag becomes False after the video ends.
cv2.imshow("Frames",frame) # dislay each video frame
cv2.waitKey(1)
else:
break
video.release() # Release VideoCapture object (webcam device)
cv2.destroyAllWindows() # close all display windows
Following is the video output of the code above. As the video ends, the frameFlag becomes False and the while loop breaks.
[^top]
Edit a video and write to a file ¶
We will perform the following operations.
- Read a video file or a webcam
- Speed up the video playrate by 2x.
- Convert it in to grayscale
- Write it to a file.
OpenCV's VideoCapture class provides the following functions that we will use:
- isOpened(): Returns true if video capturing has been initialized already. This is to check that the video is opened properly before editing.
-
get() to obtain following VideoCapture properties that we will use for editing and writing the video. The values retuned are of data type float, so they are converted to int.
- Frame width: CAP_PROP_FRAME_WIDTH
- Frame height: CAP_PROP_FRAME_HEIGHT
- Frame rate (Frame per second, FPS): CAP_PROP_FPS
VideoWriter class is used for writing a video to a file. It accepts the following arguments:
- filename: Output file name or path.
- fourcc: FOURCC video codec. We use X246 codec as it produces comparitively smaller file sizes.
- fps: Frame rate
- size: video size (width x height)
- isColor: Boolean value. If it is not zero, the encoder will expect and encode color frames, otherwise it will work with grayscale frames (the flag is currently supported on Windows only)
# Reading the input file.
input_video=cv2.VideoCapture("https://go.allika.eu.org/catslomo") # specify the filename (path or URL)
# input_video=cv2.VideoCapture(0) # Uncomment this line to capture from a webcam.
if input_video.isOpened(): # Ensure video is opened before editing
# Get input video properties
width=int(input_video.get(cv2.CAP_PROP_FRAME_WIDTH))
height=int(input_video.get(cv2.CAP_PROP_FRAME_HEIGHT))
fps=int(input_video.get(cv2.CAP_PROP_FPS))
print("Video size: {}x{} pixels\nFrame rate: {} FPS".format(width,height,fps))
# Defining output object
output_video=cv2.VideoWriter("../../files/ml/002/cat_slomo_gray.mp4", # Output file
cv2.VideoWriter_fourcc(*'X264'), # FOURCC codec
2*fps, # To speed up the video by 2x, we multply FPS by 2
(width,height)) # video size
while True:
frameFlag,frame=input_video.read() # reading input
if frameFlag:
gray_frame=cv2.cvtColor(frame,cv2.COLOR_BGR2GRAY) # converting to grayscale
# write frame to output
output_video.write(gray_frame)
# display output frame
cv2.imshow("Frames",gray_frame)
# Press 'x' to stop capturing
if cv2.waitKey(1)&0xFF==ord("x"):
break
else:
break
input_video.release() # Release VideoCapture object (input file or webcam device)
output_video.release() # Release VideoWriter object (output file)
cv2.destroyAllWindows() # close all display windows
Following is the output video. Its in grayscale and play 2x faster.
[^top]
Last updated 2020-12-16 16:39:09.290219 IST
Comments